Photoshop Toolbar Açıklamaları
1 sayfadaki 1 sayfası
 Photoshop Toolbar Açıklamaları
Photoshop Toolbar Açıklamaları
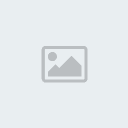

a)Rectangular Marquee ve Lasso Tool;
Bu Tool ile boyama silme yada yeni layer alanı belirleme gibi işleri yapmak için resimde seçili bir alan oluşturabilirsiniz.Rectangular marquee Kare ve Dikdörtgen , Eliptical Marquee Tool ise Yuvarlak şekillerde alan seçmeye yarar.Onların Hemen Altındaki seçenekte (buton da) benim En çok kullandığım Polygonal Lasso Tool Vardır.İkisi de Aynı işi yapar.Polygonal Lasso Tool , Lasso Toolunun Alt kısımlarındandır. Lasso tool yeri kalem gibi çizerek Polygonal lasso tool ise Yeri çizgi çizgi seçmenize yarar.Magnetic Lasso Tool ise aynı Polygonal gibidir ancak dönüşlerde düz çizgiyi dönüşün tersi yöne kavislerndirir.
b)Healing Brush;
Bu Tool Adından da anlaşılabileceği gibi sivilce yada yara kapatmak içindir ancak biz bu toolu belirli bir yüzeydeki bozukluğu düzeltmek için kullanacağız.Mantığı çok Basittir bozuk yüzeyle aynı arka plana sahip (renk ve ışık bakımından) bir yüzeye "Alt" tuşu ile birlikte tıklıyoruz ardından sorunlu bölgeye yalnız tıklayarak uyguluyoruz.Toolun "Alt" ile seçtiğimiz bölgedeki rengi oraya aktardığını göreceksiniz.Bunun Alt Menülerinde ise Patch Tool ve Color Replacement Toolu Göreceğiz.Patch tool marquee gibi bir alan seçer sonra seçili alanı dolaştırır ve dolaştırdığını yeri direk seçili alana aktarır zaten uygulayarak görürsünüz.Color Replacement Tool ise "Alt" tuşu ile seçtiğiniz alandaki rengi uyguladığınız yerlere hafif hafif serper.PhotoShop CS2 ile buna Kırmızı göz giderici eklenmiştir.Bu Toolu Kullanmak çok kolaydır yalnızca kırmızı olan göz tool ile seçilir ve o tool ile boyanır.
c)Blur Tool;
Uygulanan yere Puhu efekti uygular Bu Yapılan hataları düzeltmek için birebirdir yada sıcaklık efekti oluşturmak için.Alt Menülerinden Sharpen tool ise puhu işlemini tersten uygular.Smudge tool ise mouse'un sol tuşu ile il bastığınız yerdeki rengi basılı tutarak götürdüğünüz yere doğru kaydırır , çeker.
d)Clone Stamp Tool;
Çalışma mantığı Healing Brush ile tamamen aynıdır.yalnızca seçilen yerdeki rengi direk aktarır yani mantıkları aynı olsa da kullanım yerleri farklıdır.Yani healing brush'i seçilen yerdeki renkten farklı yere uygulayacak olursanız orasını mahvettiğini göreceksiniz.Ama Clone Stamp Tool Direk oraya aktardığından Bunu kullanarak Denizdeki bir gemiyi silebilir Gökyüzünden bir şeyler silebilir yada bir araba'nın tapmonunu uzatabilirsiniz.
e)Crop Tool;
Bu tool Rectangular Marquee Tool gibi Bir Alan Seçer ve Tekrar seçtiğiniz alanın ortasına tıkladığınızda seçili alan dışındaki her yeri siler.Ne diyebilirim bununla Bir Resimden Portrenizi çıkarabilirsiniz. f)Brush Size;
Seçerek Boyanan yerlerde kullanılan aracın uygulanma miktarını yani mouse yerinde duran dairenin boyunu belirler.Bunun boylarının yanında çimen , yıldız gibi çeşitleri de vardır.
g)Move Tool;
Yaptığı işlem isminden farklı değildir.Seçili nesneyi hareket ettirir.
h)Magic Wand Tool;
Bu alan seçme işinizi bir nebze kolaylaştıracak bir tool'dur tıklandığı alanda ki renk tonunu seçer ama yalnızca tıklandığı alanda.Yani mesela bir mavi kayığımız var bu kayığın yanları mavi , biz bu tool ile o mavi alan tıkladığımızda oranın etrafındaki tüm maviliği seçer.
ı,i)Slice Tool ve Brush Tool;
Slice tool magic Wand'ın bir altı , Crop Tool'un Bir Sağındaki butondur.Bu tool Web sitesi hazırlayanların işine yarar çünkü seçilen alana link mouse üzerine gelince açıklama ve status barda mesaj yazma gibi özellikler ekler.Not:"Bu Toolun Alt toolu Slice Select Tool ile Üzerinde çalışılır".Brush Tool ise adından da anlaşılabileceği klasik boya fırçamız.Bunun Alt Menüsü ise bildiğimiz kalem işte.
k)History Brush Tool;
Yaptığınız işleri sırasıyla photoshop menülerinden history penceresinden izleyebilir hatta resmin ilk halini ve son halini karşılaştırabilirsiniz.işte bu toolun işi uygulandığı yeri ilk haline Döndürür Ancak Resim Tek Layer haline getirilmiş durumda olmalıdır.
L)Paint Bucket Tool;
Bu Tool paintteki boya kutusu ile aynıdır.tıklanan yeri seçili renk ile doldurur.Alt Menusu Graident Tool ise Bir Yerden Bir Yere doğru renk değiştiren boyamalar yapmaya yarar.Bunun için Toolbar daki iki rengi de seçmeliyiz Renk Karesine iki Kere Tıklanarak çıkan menüden Renk Seçilir.İkinci karede de renk seçildikten sonra Tool kullanılır üstte seçilen renkten altta seçilen renge doğru gider çizilen çizgi ne kadar uzun olursa boya o kadar dağılır.
M)Dodge Tool;
Bu Tool Brush ile uygulanır ve uygulandığı yeri aydınlatır , alt menüsü Burn Tool ise bu işlemin tersini yapar ve uygulandığı yeri karartır ve yine alt menüsü Sponge tool ise Yağlı Boya Resme uygulanan Sünger gibi düşünün rengi soldurur.
N)Text Tool;
Belirli bir alana yazı yazmaya yarar yazıya yazınca boy ve renk değişimi uygulanır.Layer Menüsünden text'e sağ tıklanıp Resterize Layer Yapılmalıdır üzerinde oynama yapılabilmesi için.
O)EyeDropper Tool;
Resimde uygulandığı yerdeki rengi seçer.
P)Mask Tool ve Renkler;
Mask Resmin seçil alanları dışını masklar , Renkler İki tanedir Alt Renk ve Üst renk.Biz Üst Rengi kullanırız işimize yarayan kısmı orası.
1 sayfadaki 1 sayfası
Bu forumun müsaadesi var:
Bu forumdaki mesajlara cevap veremezsiniz
 Anasayfa
Anasayfa
